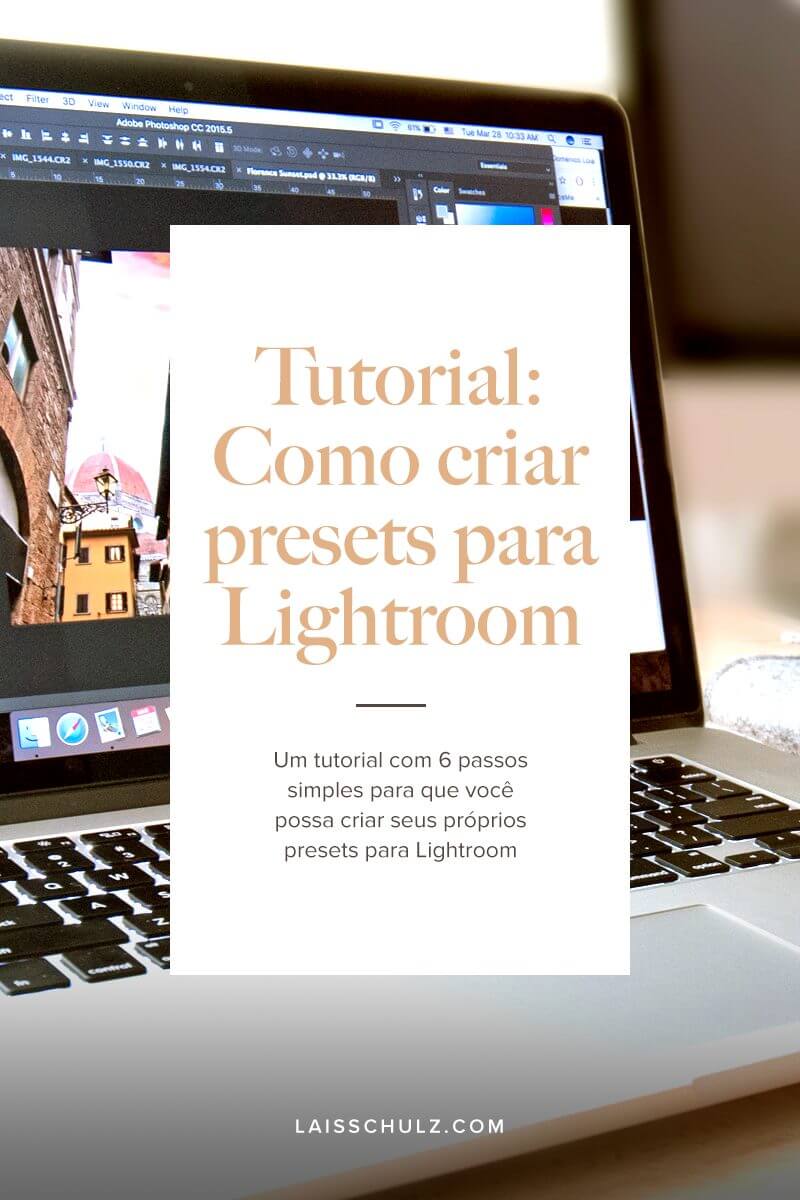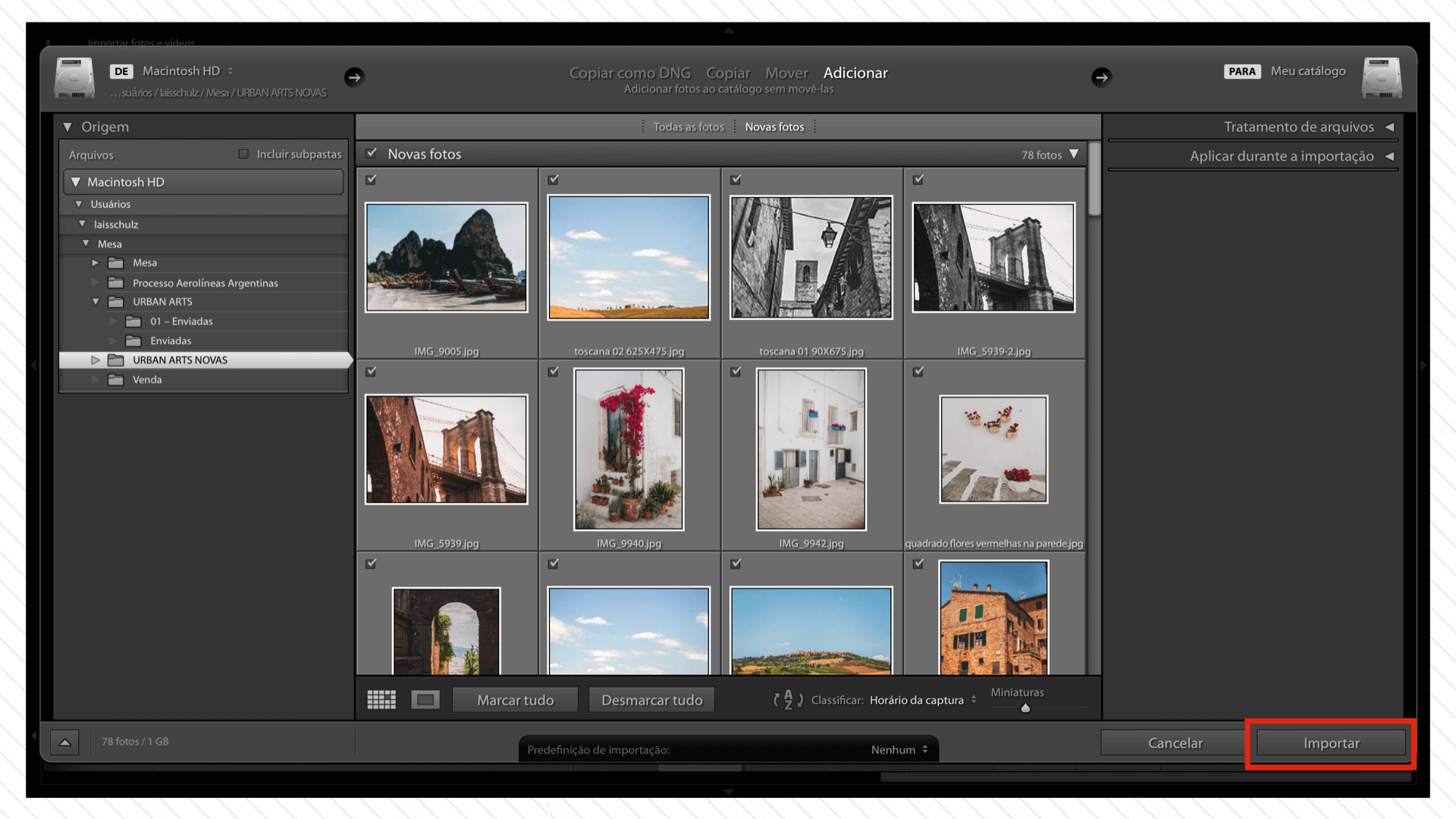Você certamente já ouviu falar de presets para Lightroom, não é?! Se ainda não, vale a pena ler este artigo, onde esclareço o que são os presets para Lightroom e como usá-los para criar uma linguagem fotográfica.
Relacionado: O que são presets para Lightroom e usá-los para estabelecer uma linguagem em suas fotos
Bom, os presets ganharam notoriedade através do Instagram, para criar um feed mais harmonioso e bonito. Entretanto, eles sempre foram famosos entre os fotógrafos.
Hoje, muita gente produz e vende estes “filtros”. Mas, existem aqueles que querem criar seus próprios presets para ter sua própria marca, sua própria forma de editar.
Por isso, vou ensinar neste artigo como criar presets no Lightroom e usá-los para editar suas fotos.
Como criar presets no Lightroom em 6 passos
Bom, para começar você precisa escolher uma foto para editar, apenas para ter uma base. Ela será o ponto de partida. Você editará esta foto de acordo com o resultado que você quer ter. Vamos ver como fazer isto na prática?
1) No modo “Biblioteca” escolha uma ou mais fotos para importar para o Lightroom
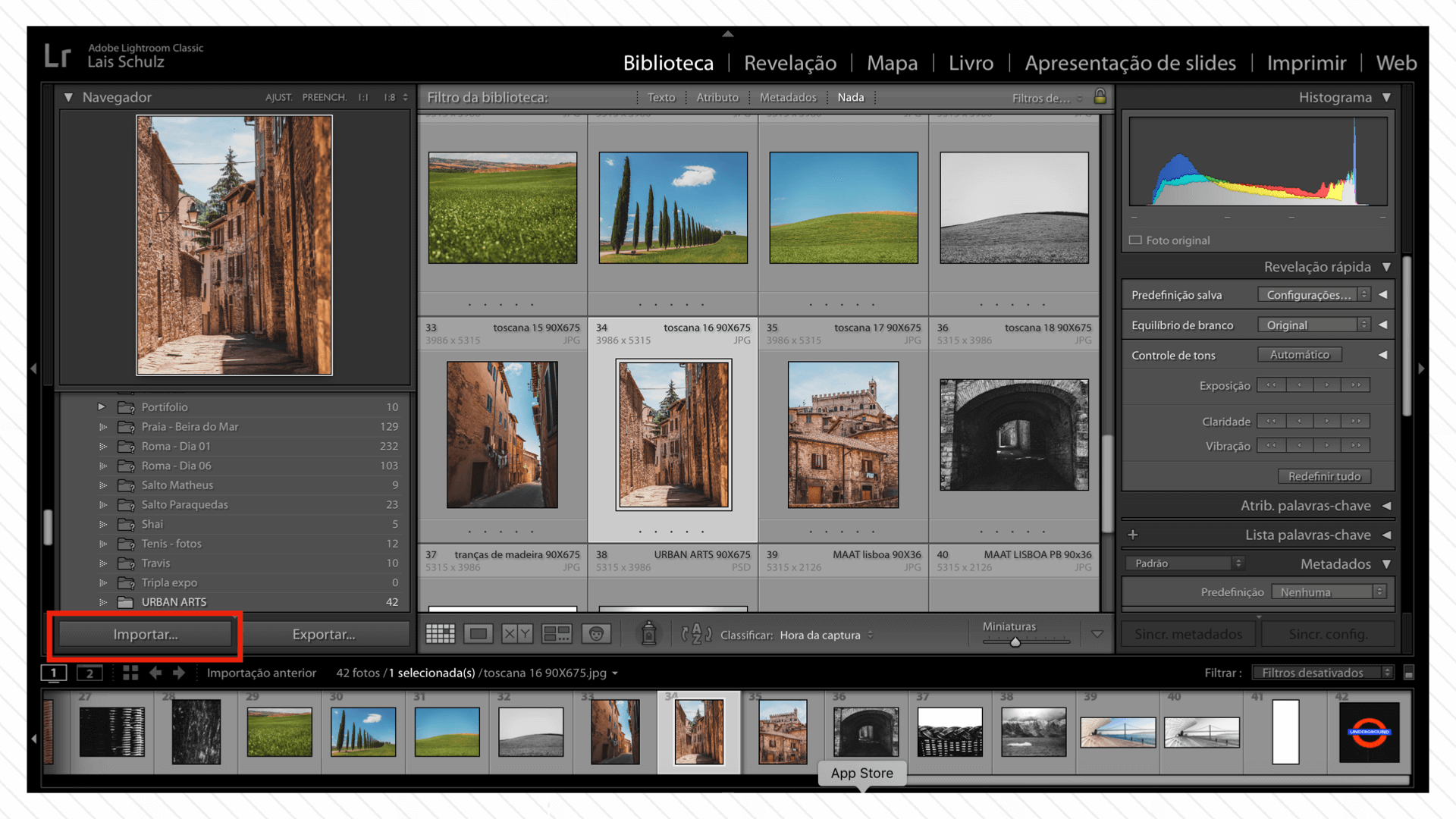
2) Selecione o modo “Revelação” e escolha a foto que vai editar
3) Edite a foto até que ela fique do jeito que você quer
Use o painel do lado direito para editar a sua foto normalmente. Altere as configurações até que a foto fique como você quer. Você pode mexer em todos os controles, como exposição, contraste, sombras, realces, curvas e até mesmo cores. Assim que estiver contente com o resultado final é hora de salvar o seu preset.
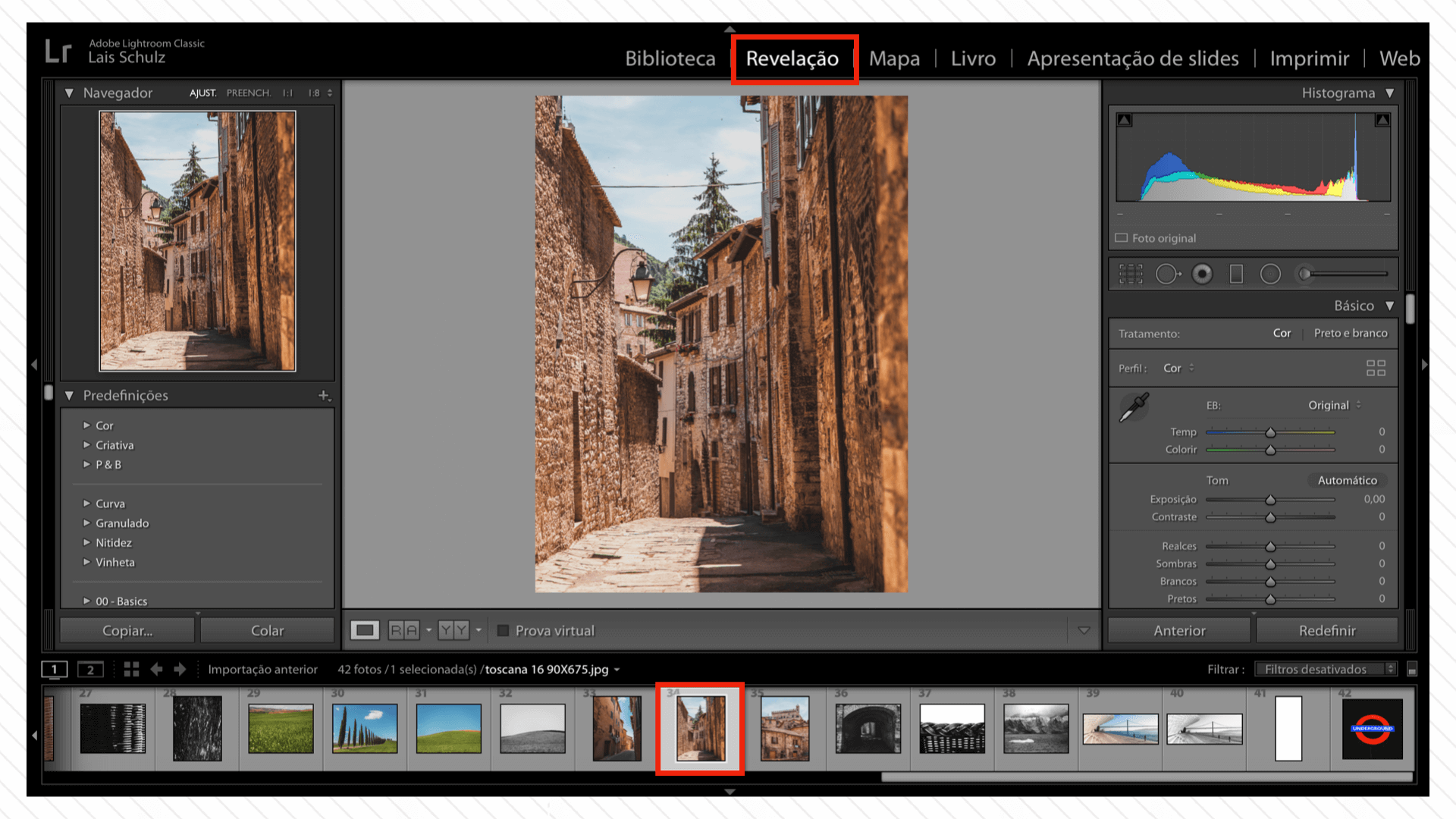
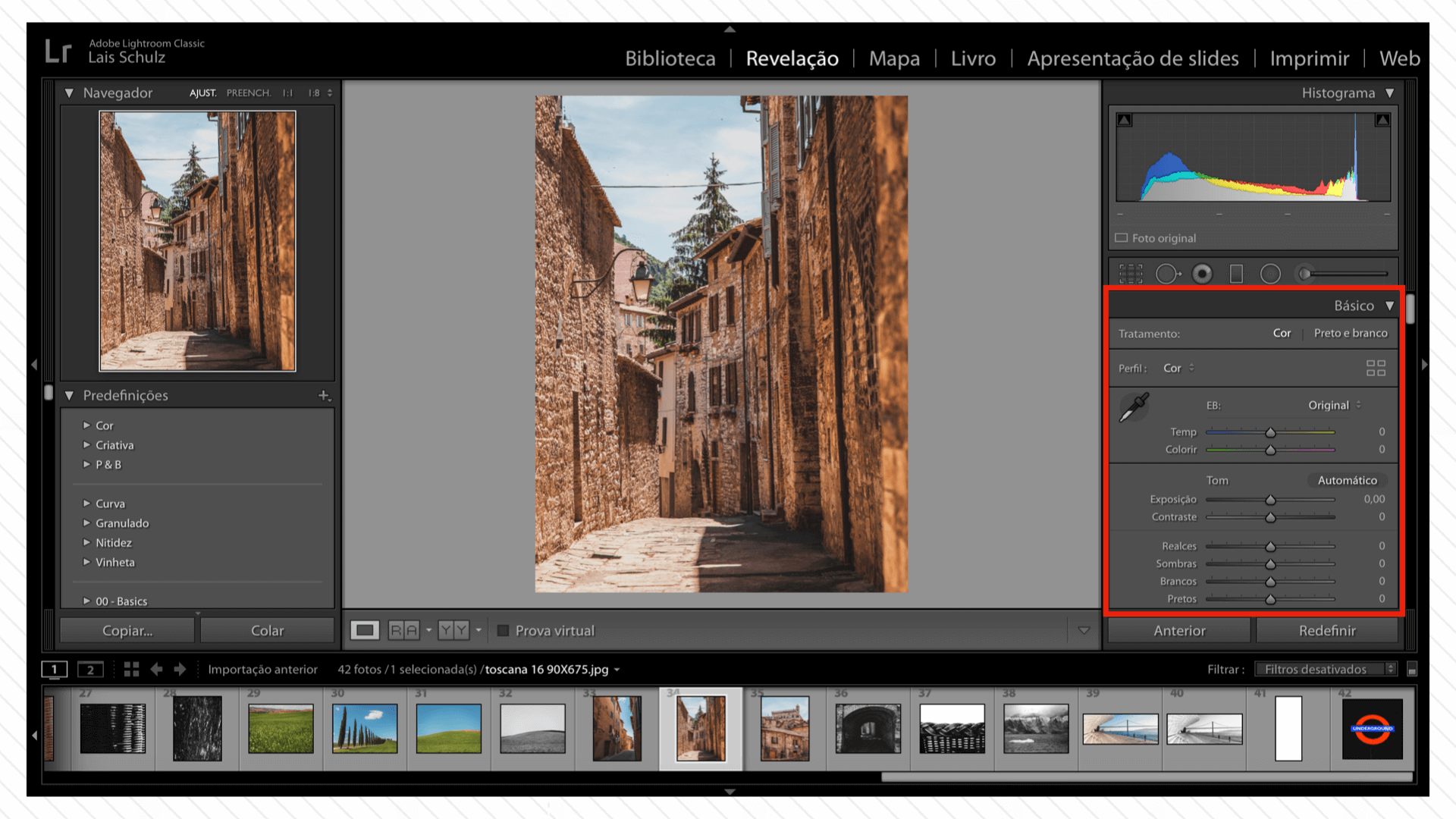
4) Clique no ícone “+” na caixa “Predefinições” para criar um preset no Lightroom
No lado esquerdo da tela você verá uma caixa chamada “Predefinições”. Ali estão os presets que já vieram com o Lightroom. Para criar um preset para Lightroom você deve clicar no ícone “+” ao lado da palavra “Predefinições” e, então, selecionar a opção “Criar Predefinição”.
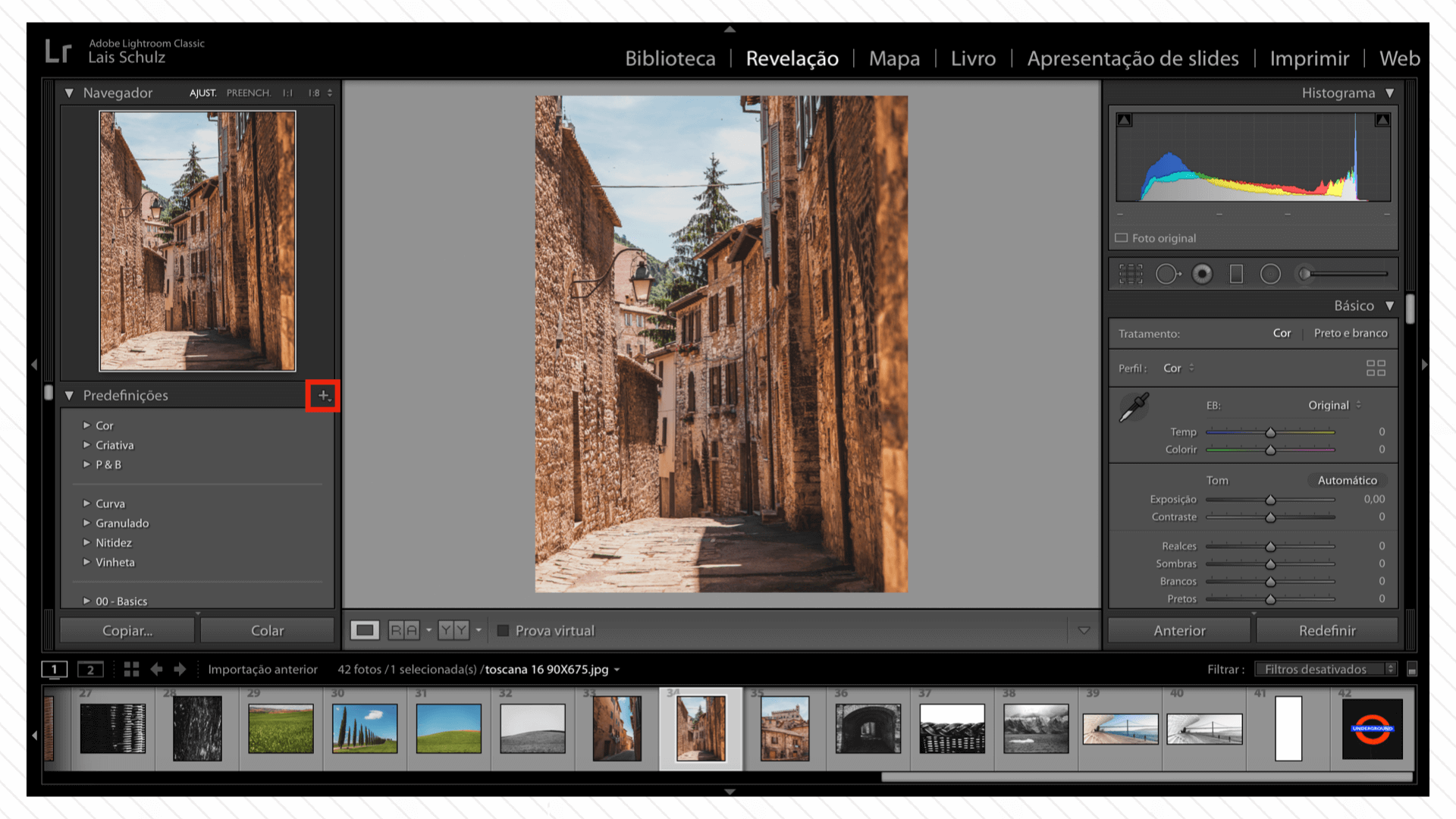
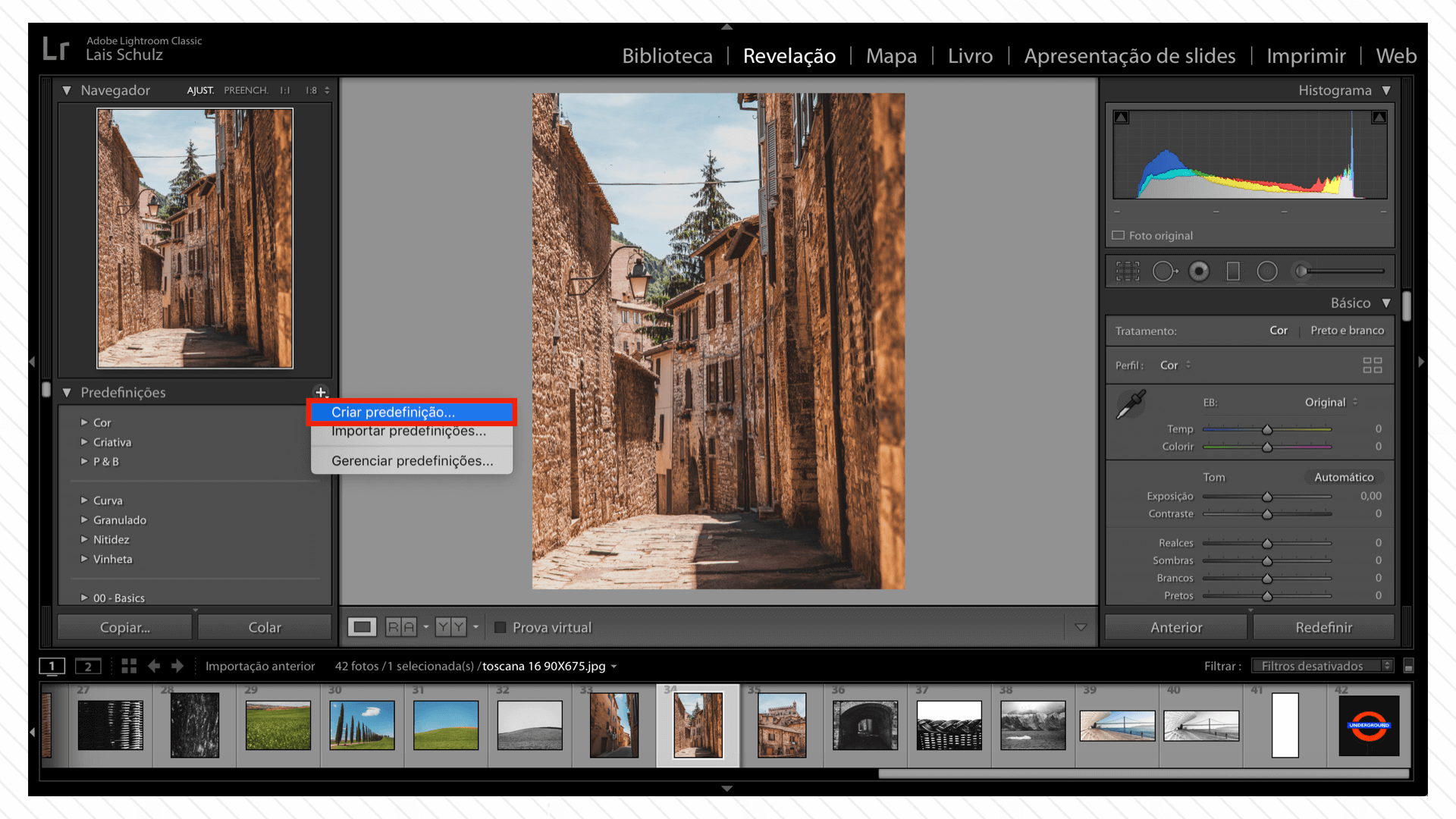
5) Selecione as opções como as da imagem abaixo e escolha um nome para seu preset
Ao clicar em “Criar Predefinição” uma caixa como esta abaixo irá abrir. Aqui, você deve selecionar as configurações em que realizou as alterações na sua foto. Selecione as configurações que quer usar para criar o seu preset para Lightroom.
Evite selecionar aspectos como “Correções de Lente”, “Transformação” e os Filtros Graduados e Radiais, já que são correções que podem variar de acordo com o tipo de câmera ou lente que você usa, ou de acordo com as fotos que você cria – no caso dos Filtros Graduados e Radiais.
Assim que tiver selecionado as configurações, clique em “Criar”.
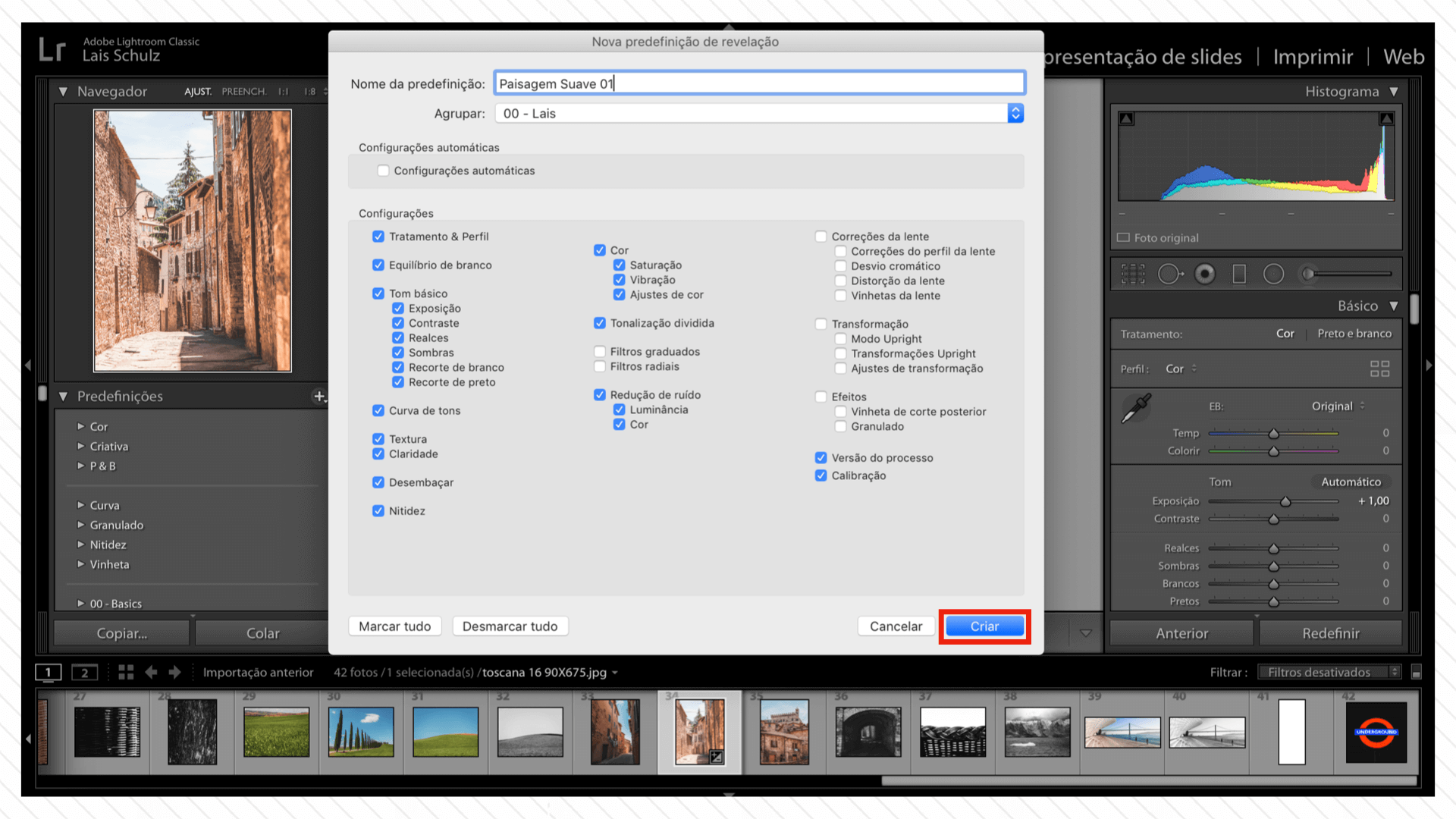
6) Use seus presets para editar outras fotos
Pronto, agora seus presets estão salvos no campo “Predefinições”. Logo abaixo dos presets do Lightroom você encontrará as novas predefinições salvas por você.
Agora, é só selecionar uma nova foto e, depois, clicar no preset que quer usar para editá-la. Assim que você clicar, a foto será editada automaticamente com as configurações salvas no preset.
Caso você precise fazer algum ajuste, pode ajustar nas configurações. Isto não vai alterar o preset, apenas alterará a edição daquela foto específica.
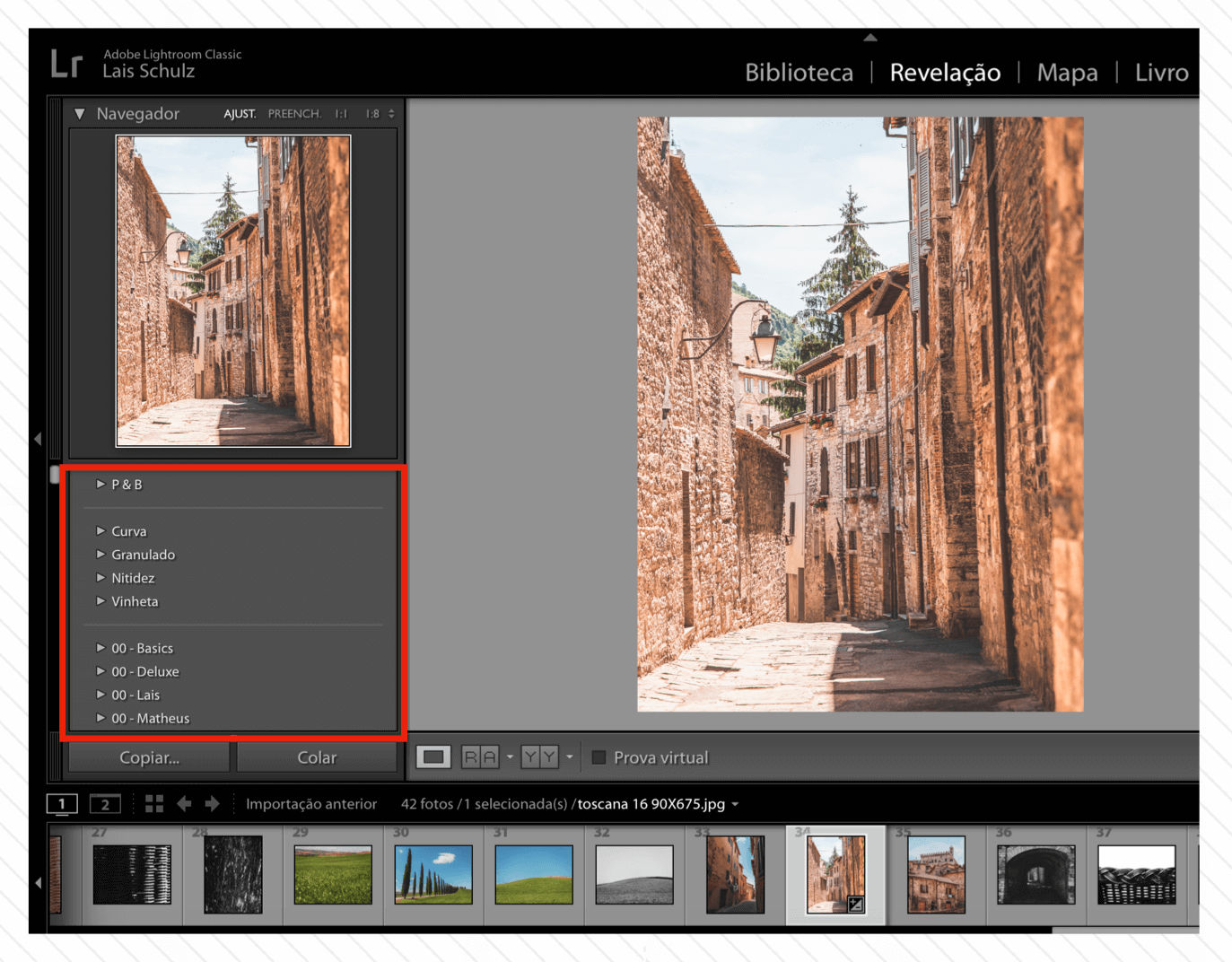
E aí, gostou do tutorial? Deixe um comentário aqui me contando!
Se quiser salvar este post para ler depois, salve a imagem abaixo no seu painel do Pinterest! Aproveite e segue meu perfil por lá clicando aqui!