A dupla exposição, ou exposição múltipla, é uma técnica fotográfica que começou a ser usada na fotografia analógica, consistindo em expor a mesma pose do negativo várias vezes, sem passar para a próxima foto. O mais comum era fazê-lo duas vezes (por isto esta técnica é chamada de dupla exposição).
Se você quiser saber mais sobre dupla exposição, recomendo que leia o artigo completo que escrevi sobre o tema: Tudo que você precisa saber sobre dupla exposição e como fazer uma. Neste artigo, vou focar em te ensinar como fazer o efeito de dupla exposição no Photoshop.
Vamos lá?
Passo a passo para criar o efeito de dupla exposição no Photoshop
O passo a passo para criar este efeito incrível é simples. Entretanto, existem alguns fatores que vão influenciar nos seus resultados e, por isto, é importante prestar atenção em todos os passos, desde a escolha da imagem certa até como sobrepor as duas.
Ao final deste tutorial passo a passo, você vai ter criado uma imagem exatamente como esta aqui embaixo. Então, vamos começar?

1. Escolha as imagens certas
Muitos fotógrafos que costumam criar fotos em múltiplas exposições recomendam tirar fotos mais subexpostas. Isto porque quando várias fotos são colocadas juntas, nas áreas onde os destaques de duas ou mais delas coincidem, a imagem final tende a estourar, e isso geralmente é algo que não queremos.
Além disso, efeito em um retrato, por exemplo, é muito mais impactante quando temos um fundo branco. Desse jeito, você cria uma área que demarca o retrato, e a figura do sujeito não se confunde com os elementos de fundo.
Portanto, escolha a imagem com sabedoria.
Para este tutorial, vamos usar duas fotografias do Unsplash, um banco de imagens gratuito.
- A nossa imagem base será o retrato abaixo, que você pode baixar aqui.
- Nossa imagem secundária será a fotografia de paisagem abaixo, que você pode baixar aqui.
O ideal para acertar no efeito de dupla exposição, entretanto, é já ter algo em mente (como você deseja que a foto fique no final) para tirar as fotos certas.
2. Edite as fotografias para o melhor resultado
O ideal, é deixar o fundo do retrato completamente branco. Isso porque a segunda imagem só aparecerá nas áreas escuras da foto.
O retrato selecionado precisa ser editado para garantir que o fundo fique branco. Você pode fazer isto no Photoshop facilmente.
Abra o retrato que vai utilizar. No menu de cima, clique em Imagens > Ajustes > Substituir cor
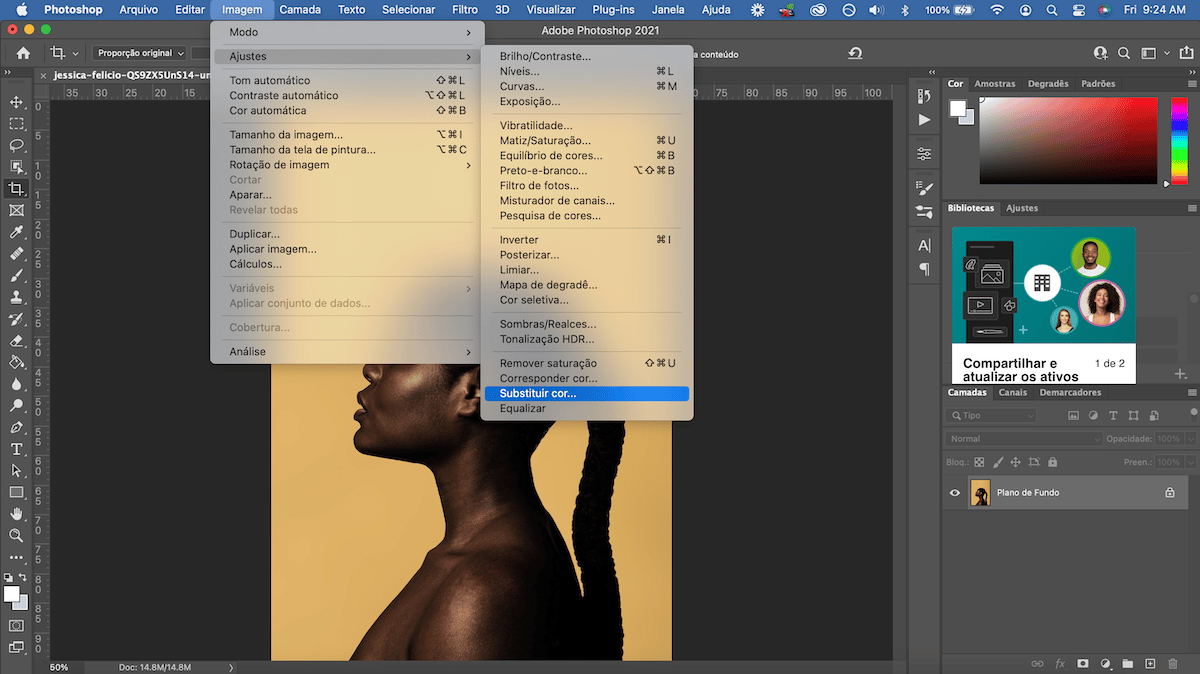
Com o conta gotas, selecione a cor de fundo e ajuste o grau de seleção se for necessário. Para um melhor resultado, é melhor escolher uma foto com um fundo bastante uniforme e que não tenha a mesma cor/tons do sujeito. Ao selecionar a cor, aumente a luminosidade para 100 e o fundo deve ficar branco.
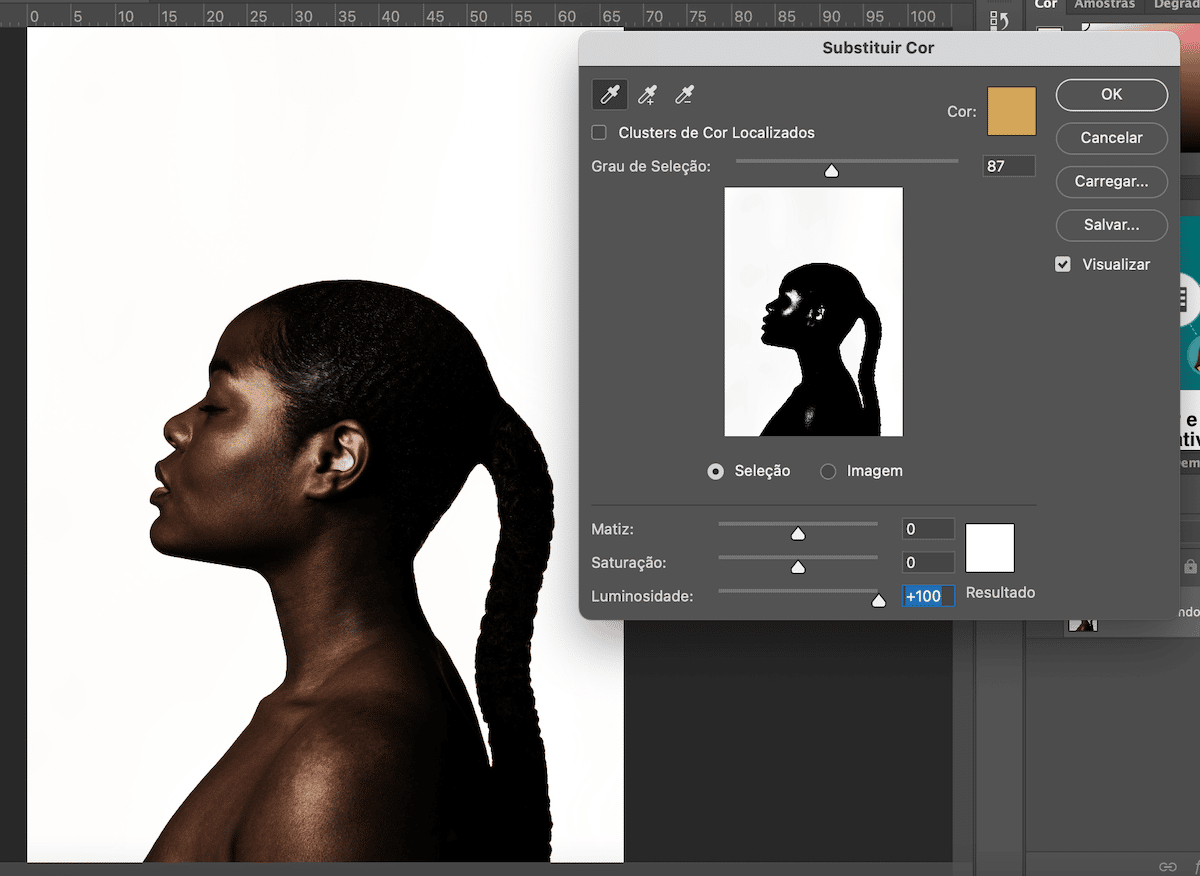
Além disso, este tipo de foto costuma ficar mais interessante em preto e branco (minha preferência pessoal), portanto, escolhi deixar ambas as fotos em preto e branco.
Para isto, você só precisa clicar em Imagem > Ajustes > Preto e branco e pressionar OK
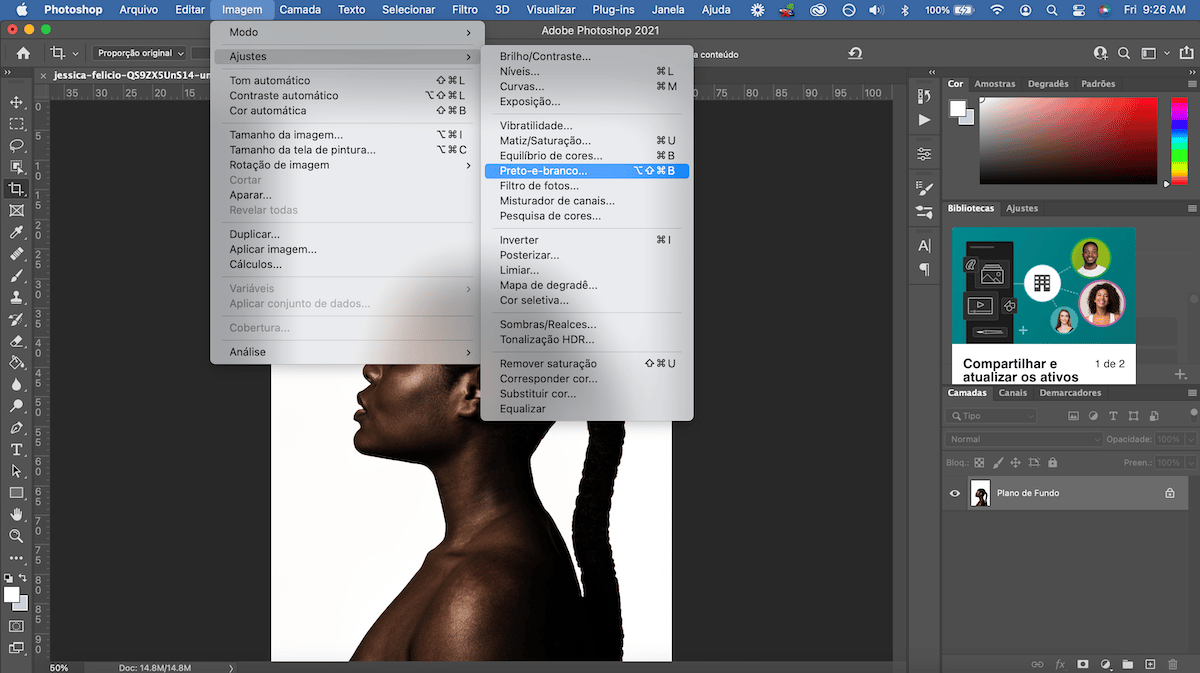
Como você pode ver, ambas as imagens têm sombras muito densas e parecem um pouco subexpostas. Isto, é ótimo para a montagem final, afinal, é como se estivéssemos “duplicando o tempo de exposição” de duas fotografias.
OK, agora temos as fotos que precisamos, vamos montá-las!
3. Mescle as imagens no Photoshop
Esta é a parte que exige mais detalhes. Abaixo, te mostro os passos para alcançar o resultado que mostrei lá em cima. Para isto, vamos começar trabalhando na nossa base, ou seja, o retrato.
1. Pressione Command+J ou CTRL+J para duplicar a camada. Depois, arraste a camada copiada para baixo (abaixo do plano de fundo) e selecione a camada de cima para trabalharmos nela.
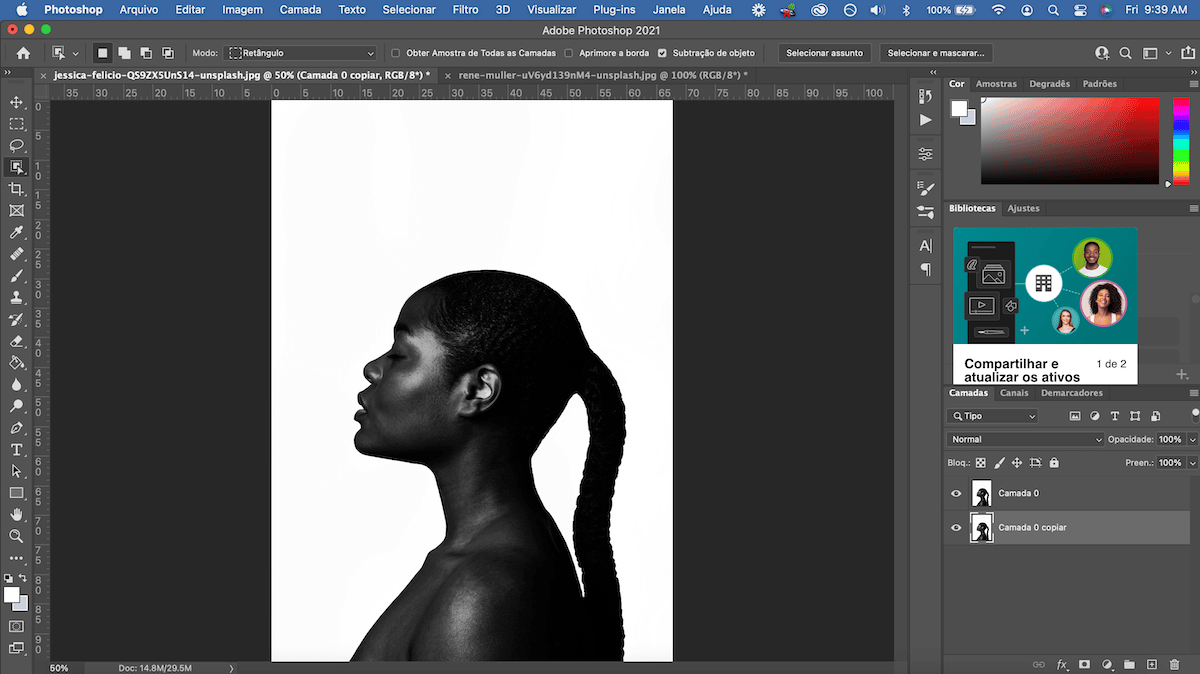
2. Selecione o sujeito usando a ferramenta de seleção de objeto
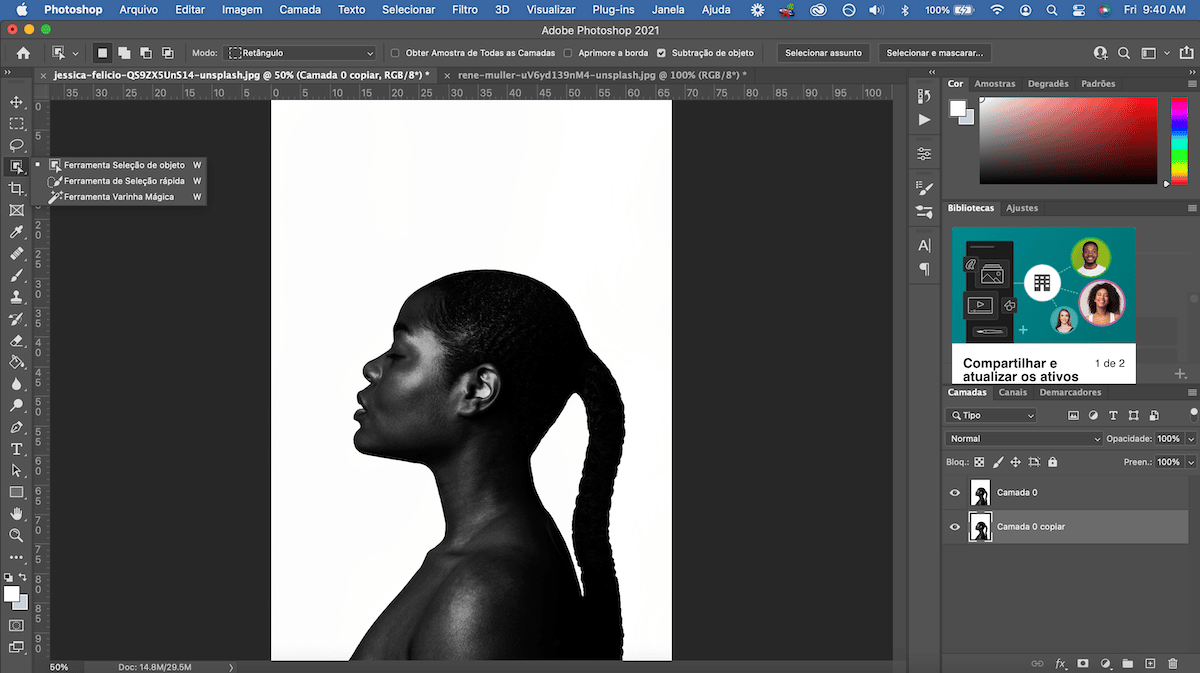
3. No menu principal selecione Camada > Máscara de camada > Revelar seleção
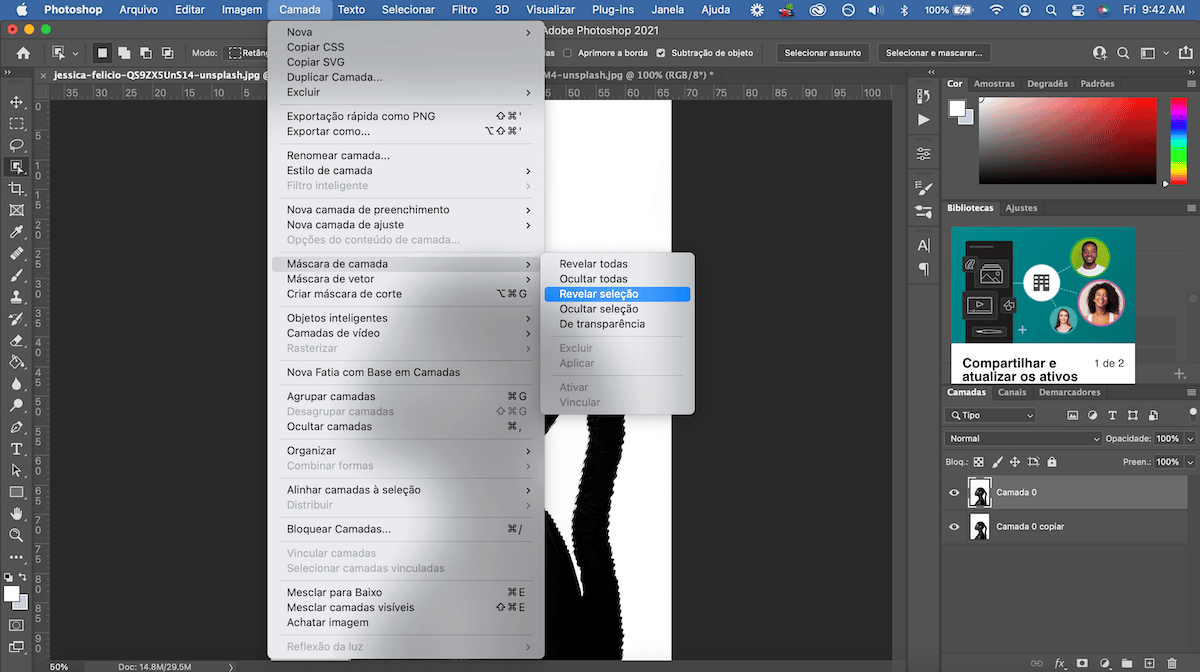
No canto inferior direito, você verá uma máscara preta com a silhueta branca do sujeito da foto.
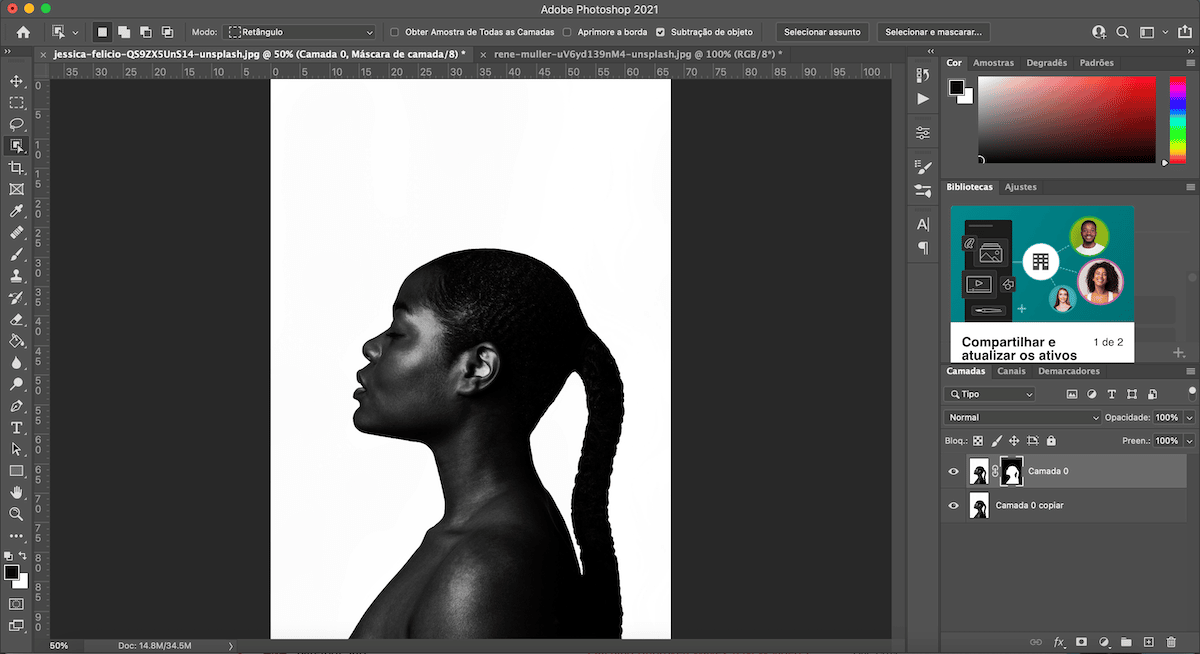
4. Adicione a imagem 2 sobre a primeira foto e ajuste seu tamanho e proporções como quiser.
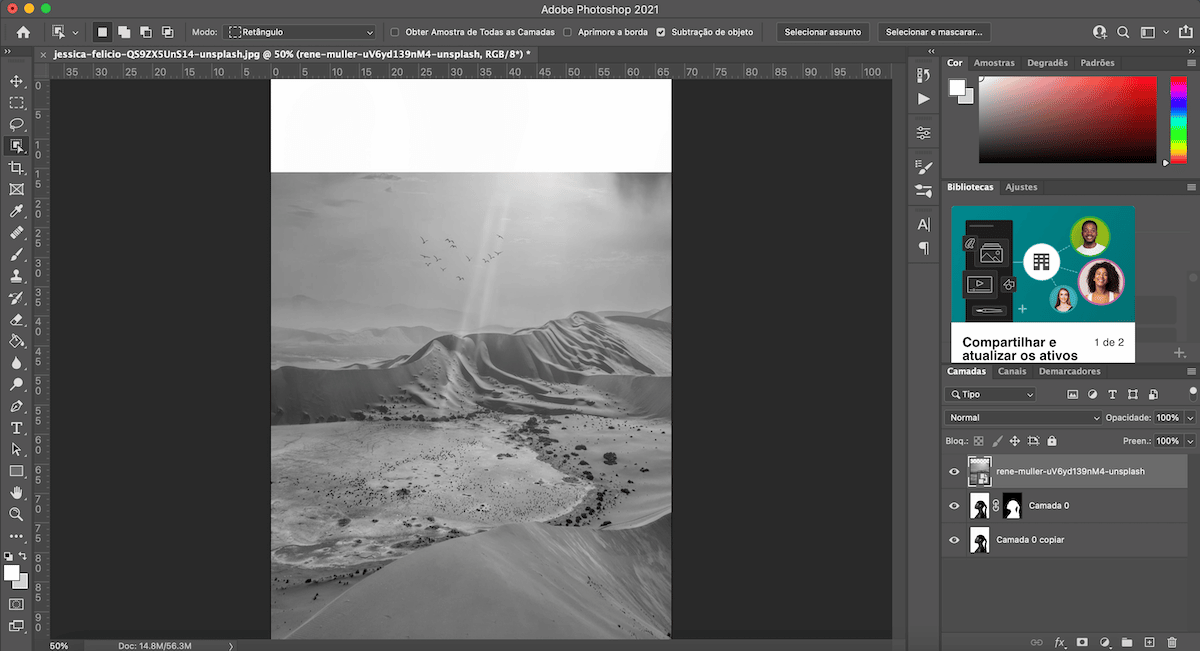
5. Pressione Ctrl/Cmd e clique no ícone da camada que criamos anteriormente. Com isto, você vai ver a seleção ao redor do sujeito da primeira foto.
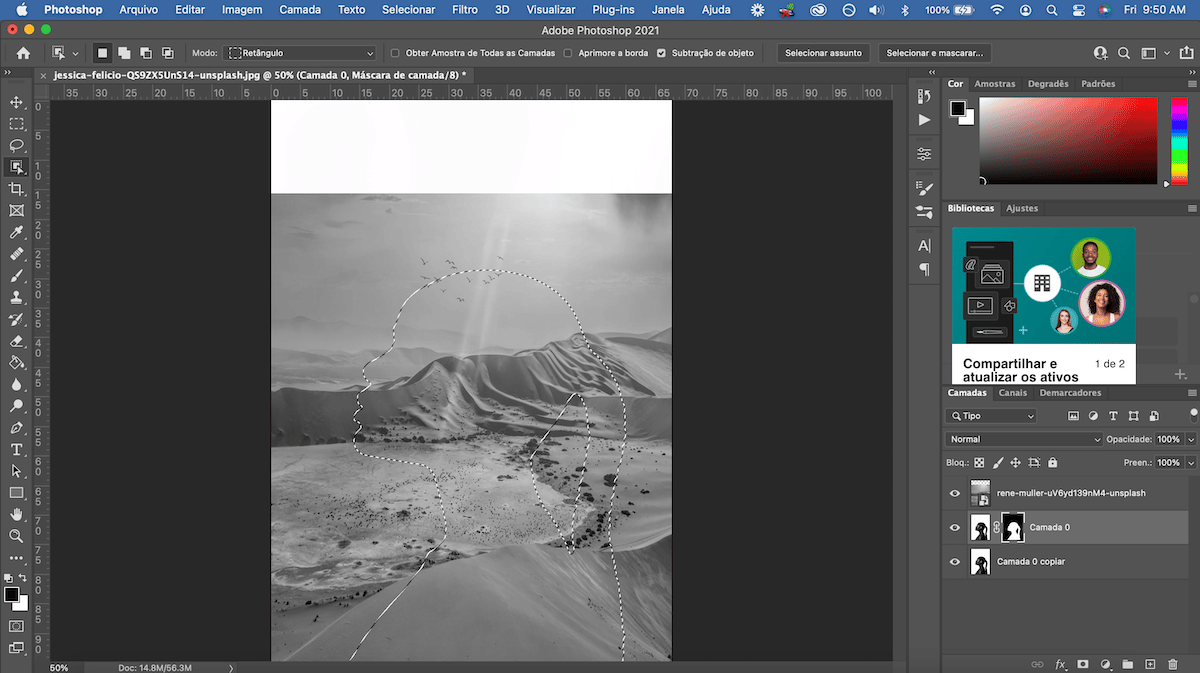
6. Com a camada da paisagem selecionada, clique no ícone “Adicionar Máscara de Vetor”. Isto vai eliminar tudo que estiver no branco e mostrar somente a paisagem nas áreas escuras da foto. Entretanto, sua imagem ainda não está pronta!
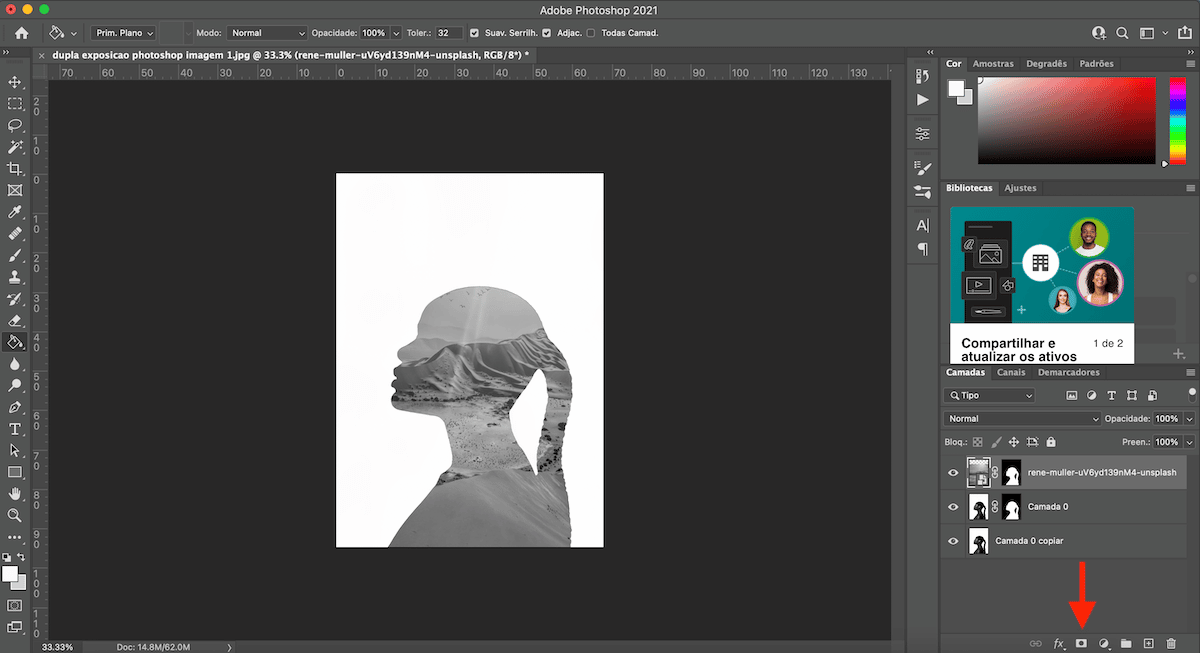
7. No canto direito inferior, reduza a opacidade da sua foto de paisagem. Eu escolhi 60% para a minha.
8. Por último, com a máscara de camada (da paisagem) ainda selecionada, aperte a tecla B para selecionar o pincel e certifique-se de que ele está com a cor preta. Reduza a opacidade do pincel nas configurações na barra superior do Photoshop (eu coloquei a minha em 15%) e comece a pintar as partes em que deseja que o efeito fique mais fraco. As partes que você “pinta” de preto, apagam o efeito da máscara, portanto, você pode diminuir o efeito de dupla exposição em áreas como o rosto do modelo, como eu fiz com a minha.
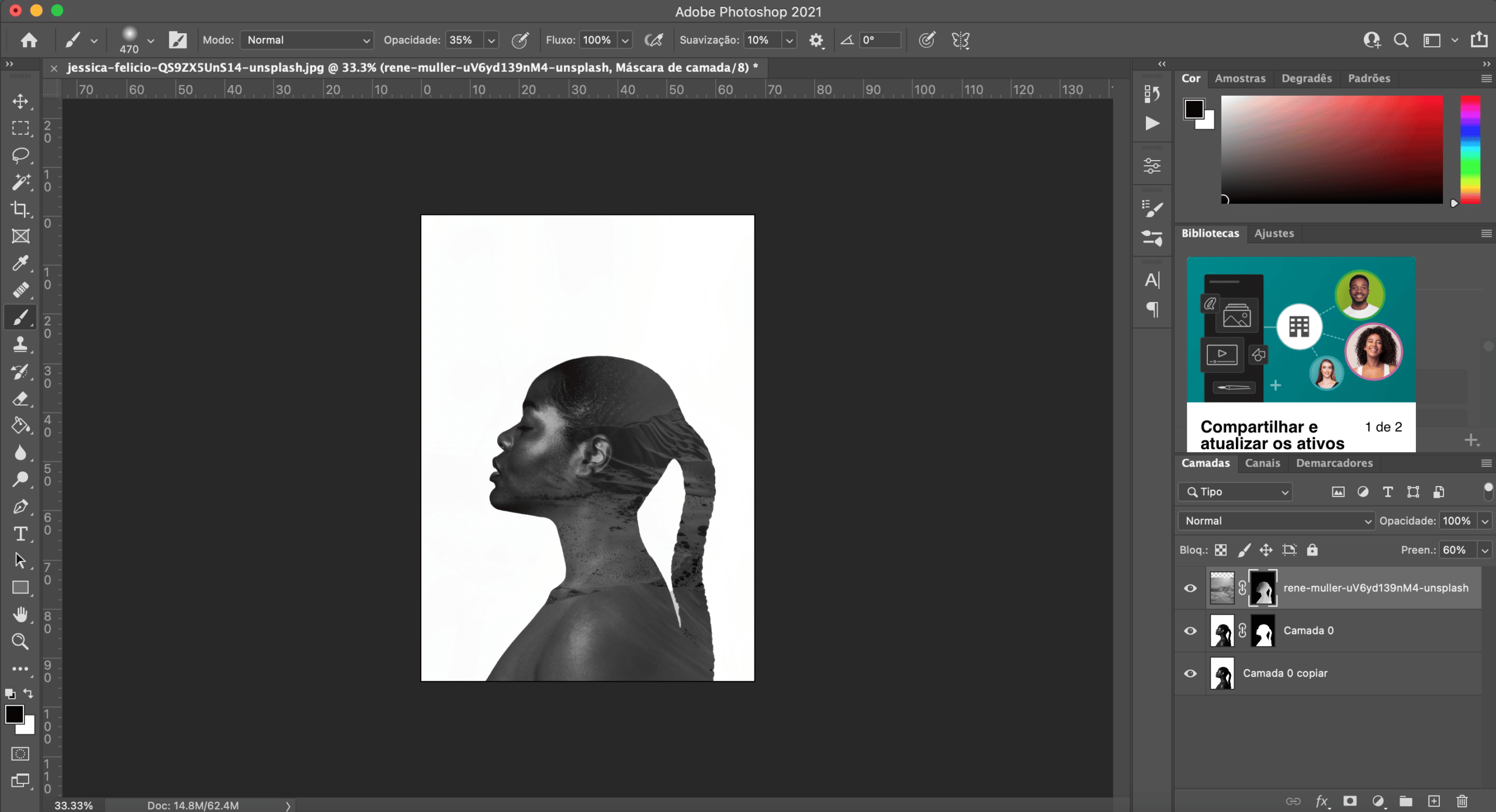
E aí, gostou do resultado? Me conta como ficou e se conseguiu reproduzir este efeito de dupla exposição com os passos deste tutorial!



